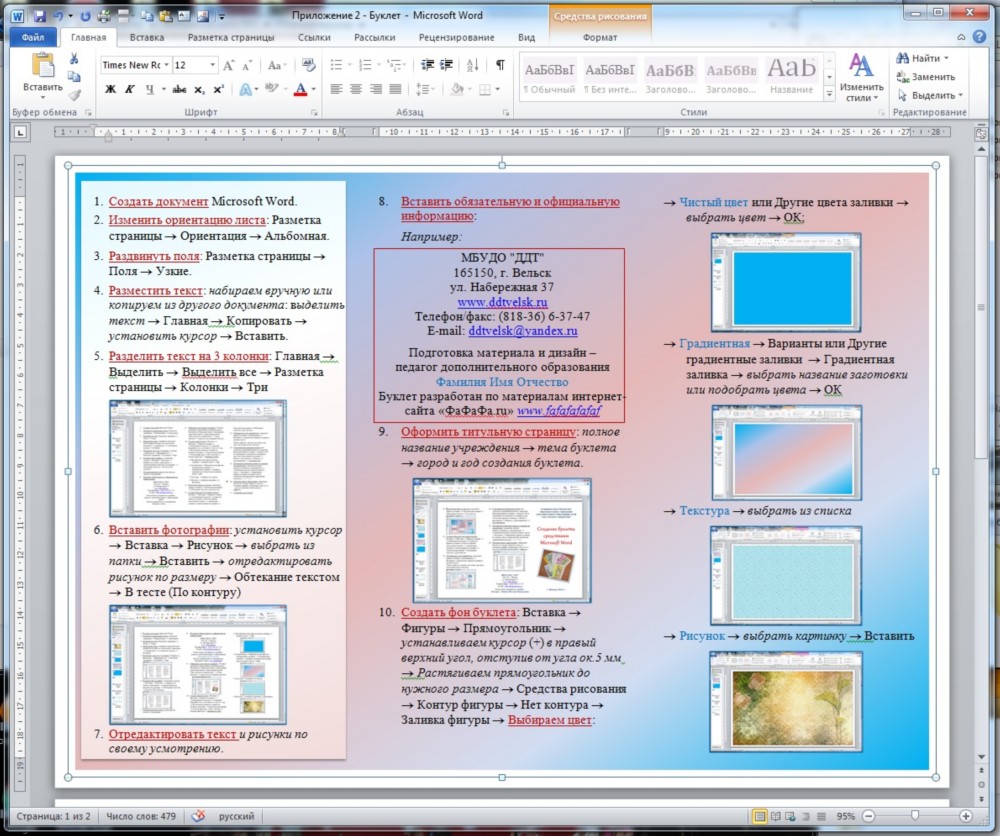Как в ворде сделать контур рисунка

Как изменить рисунок в ворде
Вы можете применить к рисунку предустановленный стиль, включая границу и заливку, или применить настраиваемую границу по своему выбору. На вкладке Формат рисунка выберите граница рисунка. В разделе граница рисунка при необходимости можно выбрать один из следующих вариантов:. Коллекция Стили рисунков предлагает множество предустановленных стилей, которые упрощают добавление границы и эффекта одним щелчком мыши.


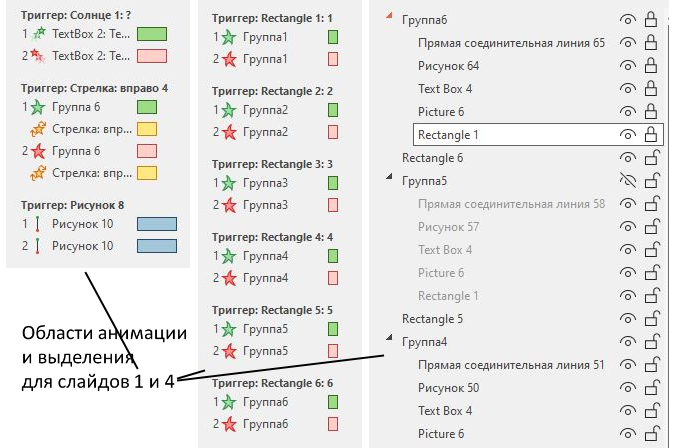






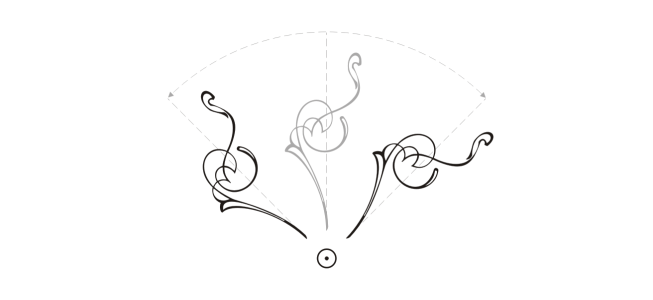




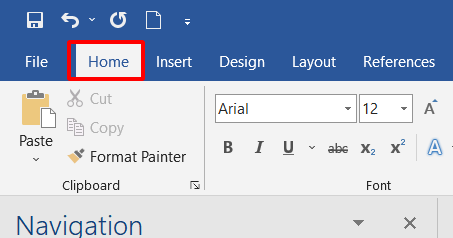
Можно создать контур объекта для формирования ряда концентрических линий, идущих внутрь или наружу объекта. CorelDRAW также позволяет задать количество контурных линий и расстояние между ними. Кроме создания интересных трехмерных эффектов и теней в сложных рисунках, с помощью контуров можно создавать обрезаемые абрисы для таких устройств, как плоттеры, гравировальные машины и устройства для вырезания из винила. После создания контура для объекта можно копировать или клонировать параметры контура этого объекта в другой объект.
- Привет, дорогой читатель!
- Для того, чтобы узнать, как сделать рамку для текста в Word, сначала необходимо выяснить, какая версия текстового редактора установлена на вашем компьютере. Сделать рамку вокруг текста Word как для реферата, так и для другого визуального оформления можно, используя.
- Этот вариант хорошо подходит для первой страницы документа, а также других ситуаций, когда нужно сделать рамку по краям листа, чтобы содержимое выглядело более презентабельно. Выберите «рамка», «Применить к: только 1-й странице» и по желанию установите тип границы, её цвет и ширину.
- Чтобы изменить вид контура фигуры цвет, толщину или вид линии , надо выбрать фигуру сделать щелчок левой кнопкой мыши на ее изображении и на панели Средства рисования Формат Стили фигурраскрыть список Контур фигуры рис. Затем, если надо изменить цвет контура, надо выбрать цвет.
- В вордовском редакторе при прямой вставке изображения на страницу нет возможности изменить её прозрачность.
- Мы уже говорили о том, как нам обрезать изображение по контуру круга и другим контурам. Продолжим начатый разговор.
- Границы — отличный способ привлечь внимание, если использовать их в меру. В этой статье мы расскажем, как добавлять линии, узоры и пользовательское обрамление к надписи, рисунку и другим объектам.
- Упражнение
- Хотя Microsoft Word и текстовый редактор, в нем иногда приходится работать с картинками, таблицами, формулами, создавать схемы.

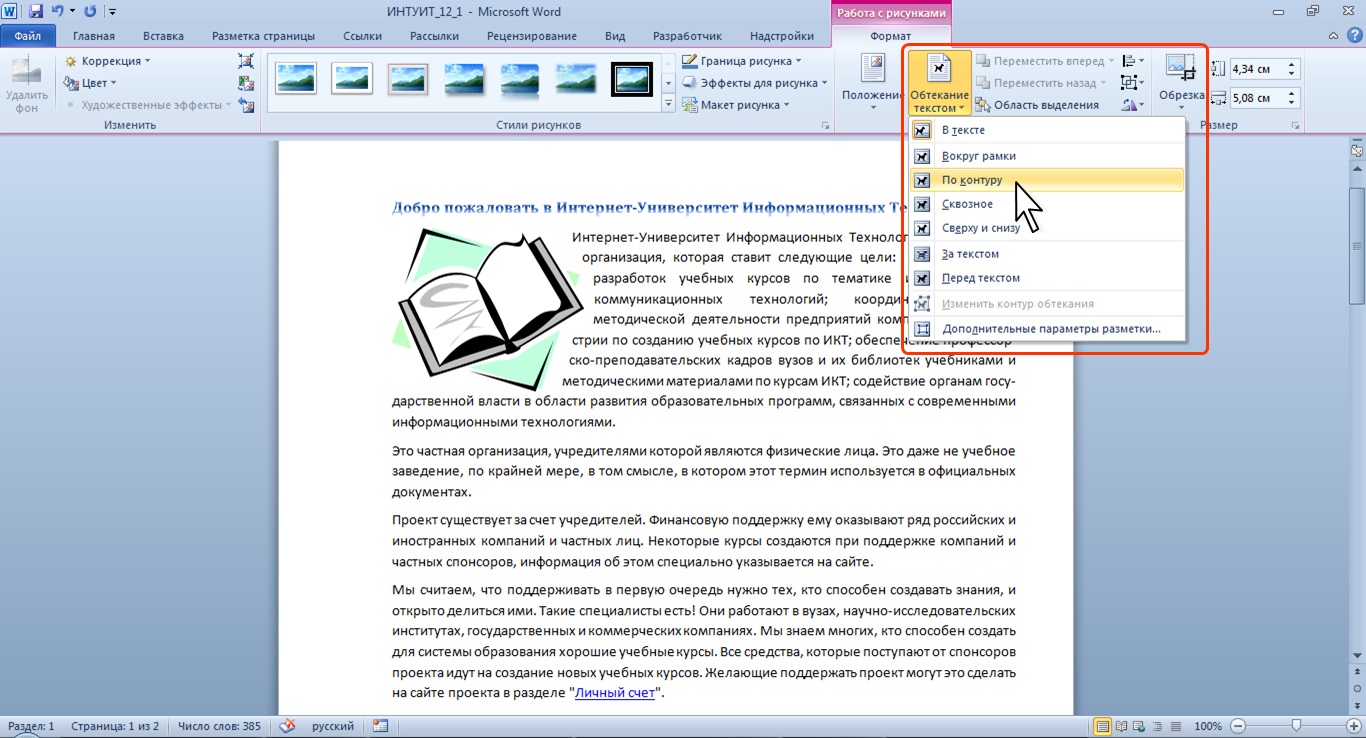




Если документ, который Вы создаёте, содержит картинки, то иногда полезно их прокомментировать. Вы можете вставить выноски, чтобы указать на определённые части картинки и добавить для них текстовое описание. Мы покажем, как добавить подписи к картинке непосредственно в Word без помощи других приложений. В разделе Иллюстрации Illustrations нажмите Рисунки Pictures. В диалоговом окне Вставка рисунка Insert Picture откройте папку, содержащую файл рисунка, который необходимо вставить, выделите его и нажмите Вставить Insert. Кликните по картинке, чтобы выделить её.